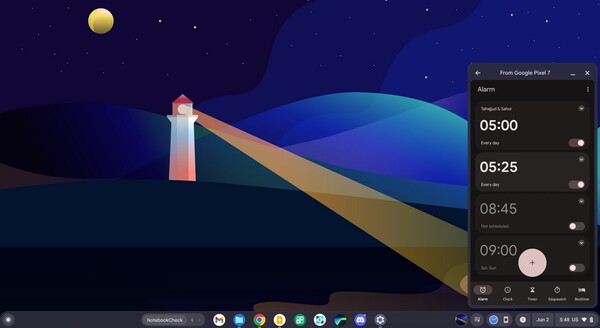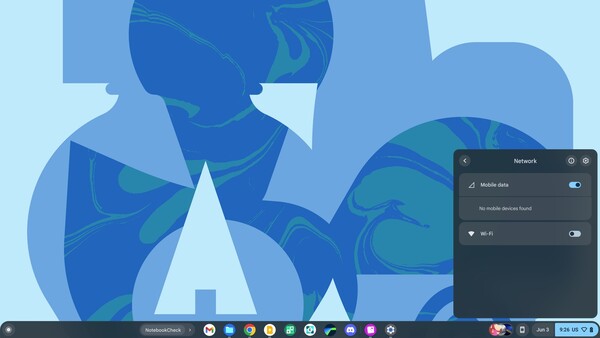Me deshice de mi portátil Windows por un Chromebook hace unos años, una decisión de la que no me he arrepentido desde entonces. Hasta ahora ha sido una experiencia maravillosa teniendo en cuenta que Chrome OS es prácticamente todavía un sistema operativo nuevo en comparación con Windows y macOS. A pesar de su novedad, Chrome OS ha ganado varias características en los últimos años, y aquí hay algunas bastante útiles que puede o no conocer.
1. Cerradura inteligente
Los Chromebooks modernos vienen con una función llamada Phone Hub que le permite emparejar su teléfono Android con su ordenador. La configuración de esta función es muy sencilla. Abra la aplicación Configuración de su Chromebooky seleccione Dispositivos conectados en la parte izquierda del panel. Siga las instrucciones y ya estará listo. Una vez que su teléfono se conecte correctamente, estarán disponibles un puñado de funciones, una de las cuales es Smart Lock. Esta función le permite desbloquear su Chromebook con su teléfono. Es una forma cómoda de desbloquear el ordenador cuando se encuentre en un lugar público o si alguien le está mirando por encima del hombro cuando intenta introducir su contraseña.
Para utilizar Smart Lock, Bluetooth tiene que estar activado tanto en el teléfono como en el ordenador. Por lo tanto, si suele desactivar Bluetooth en cualquiera de los dos dispositivos, tendrá que dejarlo activado. Su teléfono también tiene que estar cerca de su Chromebook. Una vez cumplidas ambas condiciones, simplemente desbloquee su teléfono mediante el método que utilice (huella dactilar, desbloqueo facial, contraseña o PIN) y su Chromebook también se desbloqueará.
Top 10 Análisis
» Top 10 Portátiles Multimedia
» Top 10 Portátiles de Juego
» Top 10 Portátiles de Juego ligeros
» Top 10 Portátiles Asequibles de Oficina/Empresa
» Top 10 Portátiles de Juego Ligeros
» Top 10 Portátiles de Oficina/Empresa Premium
» Top 10 Estaciones de Trabajo
» Top 10 Subportátiles
» Top 10 Ultrabooks
» Top 10 Convertibles
» Top 10 Tablets
» Top 10 Tablets Windows
» Top 10 Tablets de menos de 250 Euros
» Top 10 Phablets (>5.5")
» Top 10 Smartphones
» Top 10 Smartphones (≤5")
» Top 10 Smartphones de menos de 300 Euros
» Top 10 Smartphones de menos de 120 Euros
» Top 10 Portátiles de menos de 1000 Euros
» Top 10 Portátiles de menos de 500 Euros
» Top 10 Portátiles de menos de 300 Euros
» Los Mejores Displays de Portátiles Analizados por Notebookcheck
2. App Streaming
App Streaming es otra función disponible si su teléfono está conectado a su Chromebook. Esta función le permite transmitir varias de las apps de su teléfono en su Chromebook como WhatsApp, X, Discord, Mensajes e incluso la app Reloj, por nombrar algunas. Algunas apps que no harán streaming incluyen el Teléfono, la Cámara, el Autenticador, etc. Cuando abra una app compatible, podrá interactuar con ella igual que lo haría en su teléfono utilizando el ratón o las yemas de los dedos si su Chromebook tiene pantalla táctil. Además, puede escribir respuestas con el teclado de su Chromebookpara las aplicaciones de mensajería.
La ventaja que aporta esta función es que no tiene que coger el teléfono para responder a ese mensaje o consultar su feed de Instagram. Al igual que Smart Lock, Bluetooth tiene que estar encendido en ambos dispositivos para utilizar App Streaming. También tienen que estar conectados a la misma red Wi-Fi. Una vez cumplidas ambas condiciones, pulse el icono del teléfono en la parte inferior izquierda de la pantalla. Sus aplicaciones más recientes deberían estar visibles. Pulse sobre cualquiera de ellas o sobre la colección de iconos de aplicaciones para elegir una aplicación de la lista de aplicaciones de su teléfono. La app seleccionada se abrirá en una pequeña ventana en la parte derecha de la pantalla. Puede minimizar la ventana y el icono de la aplicación quedará visible en la parte inferior de la pantalla. También puede pulsar el icono del teléfono situado junto al icono de la aplicación para abrir otra aplicación. Sin embargo, sólo puede abrir una app a la vez.
3. Anclaje instantáneo
Aunque existen Chromebooks con LTE, la mayoría de los modelos como el Asus Chromebook CM14(actualmente 209 $ en Amazon) no tienen LTE. Sin embargo, con Instant Tethering y su smartphone Android conectado, podrá conectarse fácilmente a Internet cuando se encuentre lejos de una red Wi-Fi. Esta función permite a los usuarios conectarse a Internet a través de su teléfono y, aunque pueda parecer que sólo está utilizando la función Hotspot disponible en los smartphones, es más sencillo.
Para utilizar Instant Tethering, active los datos móviles en su teléfono y active el interruptor de datos móviles en los ajustes de red de Chromebook. Su teléfono debería aparecer bajo el conmutador. Púlselo y su Chromebook se conectará a Internet a través de su teléfono. Cuando esté conectado, aparecerá un icono de señal de red en lugar del icono de red Wi-Fi en la parte inferior de la pantalla.
4. Escritorios (varios escritorios)
Al igual que Windows, Chrome OS también tiene soporte para múltiples escritorios, y esta característica se llama Escritorios. Es una forma ordenada de organizar su escritorio, por ejemplo separando trabajo y ocio o diferentes proyectos de trabajo. Para crear otro escritorio en Chrome OS, pulse la tecla Mostrar ventanas (la tecla de función con un rectángulo y dos líneas a la derecha) y haga clic en el botón más con forma de píldora. Puede dar un nombre a este escritorio, pero no puede darle un fondo de pantalla independiente como en Windows. Sin embargo, Chrome OS le permite guardar un escritorio para más tarde, fusionar varios escritorios y mover pestañas o ventanas de un escritorio a otro.
Puede cambiar entre escritorios haciendo un barrido con cuatro dedos en el trackpad, pulsando la tecla de búsqueda o de inicio + corchete izquierdo o derecho, o simplemente pulsando el botón con forma de píldora de la estantería.