Caso de Estudo: Reemplazando la Tarjeta de Video de una Dell Inspiron E1705 (9400)

El siguiente caso de estudio es proporcionado por notebookcheck.pl, nuestro equipo de edición Polaco.
Una de las preguntas más frecuentes sobre portátiles es: Qué se requiere para reemplace la tarjeta de video de un portátil? Bueno, eso depende. En general, no es del todo posible.
Ésta es una gran diferencia con las computadoras para desktop. Incluso GPUs dedicados son usualmente soldados a la tarjeta principal. Sin embargo, existen algunas excepciones, por ejemplo, portátiles Dell. Información detallada sobre actualizar (upgrading) o reemplazar la tarjeta de video de la portátil puede ser hallada aqui.
Andi, el usuario de una Dell Inspiron E1705 (9400), demostró como reemplazar el GPU de su portátil Dell y nos proporcionó una descripción de todo el proceso. Gracias Andi! A continuación está su descripción.
En primer lugar estamos obligados a advertir al Lector, que todos los intentos de desensamblar una portátil resultan en pérdida de derechos de garantía y serán, por lo tanto, realizados bajo su propio riesgo y responsabilidad..
Originalmente, mi portátil, una Dell Inspiron E1705 (9400), fué equipada con una tarjeta de video NVIDIA GeForce Go 7800. Con tal de mejorar su rendimiento gráfico, decidí reemplazarla por la NVIDIA Geforce Go 7900 GTX.
Atención: Al final (ver debajo) resulta que, la Geforce Go 7900 GTX necesita más espacio que la Geforce Go 7800, por que está equipada con dos tubos de calor, mientras que Geforce Go 7800 solo tiene uno. Por lo tanto, precise utilizar un alicate de corte lateral para cortar dos pedazos de la parte interna del case.
Por favor, asegúrese de contar con la protección de descarga electro – estática, destornilladores, alicate, y aire comprimido en la mano antes de iniciar.
Primero que nada, déjeme enseñarle como la portátil está construida y describir las partes:

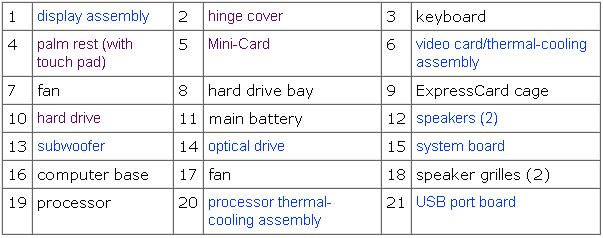
Antes de comenzar a trabajar, el tema clave es la protección ESD apropiada (Descarga Electro-Estática). Fue altamente importante para mí, por que de esta manera puede evitar dañar los componentes frágiles de la portátil.
Así que, utilice los guantes apropiados y bandas de tela anti estática, y trabajé sobre una bandeja anti-estática.
Antes de comenzar las manipulaciones dentro de la portátil, la bacteria y el disco duro integrado tuvo que ser removido. Más allá de esto, la tarjeta WLAN también debe ser removida, por que de otra manera no hay forma de desmantelar la pantalla. Desafortunadamente la Dell E1705 está diseñada de manera que hace dificultoso hacer cualquier cosa sin desensamblar la pantalla. Aún falta un largo camino para poder acceder a ella...
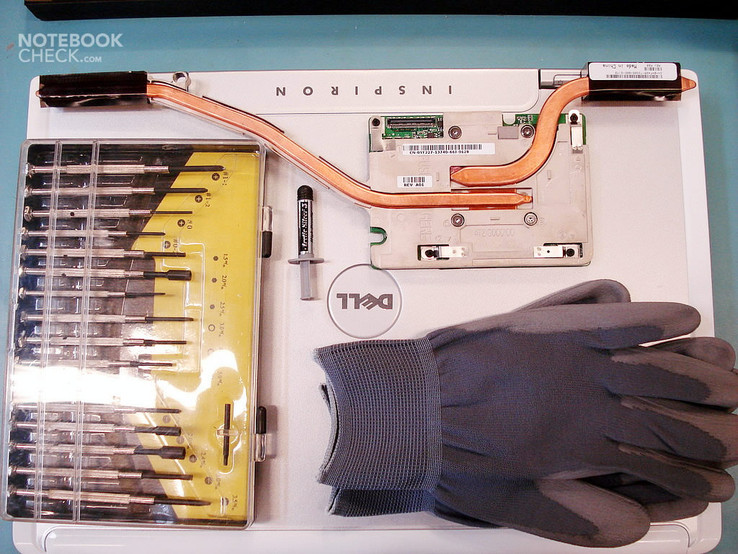
Top 10 Análisis
» Top 10 Portátiles Multimedia
» Top 10 Portátiles de Juego
» Top 10 Portátiles de Juego ligeros
» Top 10 Portátiles Asequibles de Oficina/Empresa
» Top 10 Portátiles de Juego Ligeros
» Top 10 Portátiles de Oficina/Empresa Premium
» Top 10 Estaciones de Trabajo
» Top 10 Subportátiles
» Top 10 Ultrabooks
» Top 10 Convertibles
» Top 10 Tablets
» Top 10 Tablets Windows
» Top 10 Tablets de menos de 250 Euros
» Top 10 Phablets (>5.5")
» Top 10 Smartphones
» Top 10 Smartphones (≤5")
» Top 10 Smartphones de menos de 300 Euros
» Top 10 Smartphones de menos de 120 Euros
» Top 10 Portátiles de menos de 1000 Euros
» Top 10 Portátiles de menos de 500 Euros
» Top 10 Portátiles de menos de 300 Euros
» Los Mejores Displays de Portátiles Analizados por Notebookcheck
Remover el disco duro (manual oficial de Dell):
http://support.euro.dell.com/support/edocs/systems/ins9400/en/sm/hddrive.htm#wp1123687
Remover la tarjeta WLAN (manual oficial de Dell):
http://support.euro.dell.com/support/edocs/systems/ins9400/en/sm/cards.htm#wp1009645
En nuestro caso uno debe desconectar pins No.1 y No.2.
Por favor recuerde, que debe conectar el cable blanco al pin No. 1, y el negro al pin No.2.
El resultado se ve como en la fotografía debajo. Uno debe guiar ambos cables de antena de la tarjeta WLAN de la parte superior de la portátil. Al desconectar juntas, se debe aplicar algo de fuerza, ya que están adheridas con fuerza. Sea cuidadoso de jalar todo fuera de la tarjeta de circuitos impresa (PCB).

El siguiente paso es desatornillar la portátil. Comenzamos la cubierta que contiene el interruptor de poder y las luces indicadoras (la cubierta de la bisagra).
El siguiente link al sitio web de Dell sera útil:
http://support.euro.dell.com/support/edocs/systems/ins9400/en/sm/hingecvr.htm#wp1123881
Continuemos en el lado derecho (hay suficiente espacio para un destornillador). Tenga cuidado de no dañar el laqueado del case (se recomienda colocar un trozo de papel debajo de la lamina del destornillador).
Siguiente, doblando los lados de la cubierta, intente jalarlo hacia arriba gradualmente.
Está adherido al resto del case de manera ajustada por unos broches y pernos. No debe jalar al lado derecho de la cubierta al intentar removerla, por que probablemente podría quebrarlo en dos de esa manera (existe una tarjeta de circuitos impresa con el interruptor de poder, botones multimedia y luces indicadoras por debajo).
Después de remover la cubierta de la bisagra, obtendrá el siguiente resultado:

Ahora el teclado debe ser desensamblado. Está fijado en la parte superior por dos tornillos. Después de desatornillarlos, usted coloca la parte superior del teclado cara arriba y luego lo jala en dirección de la pantalla. Puede colocarlo (cabeza abajo) en el touchpad.
Más detalles sobre desensamble del teclado pueden ser hallados en el sitio web de Dell:
http://support.euro.dell.com/support/edocs/systems/ins9400/en/sm/keyboard.htm#wp1111863
Desconecte el conector del teclado levantando la cubierta negra en el lado del cable plano. No jale la unión gris, ya que está soldad a la tarjeta de circuitos impresa (PCB).

Está conectado a la ranura de la tarjeta de video por un conector de 30 pin.
Para poder desconectarla, uno debe sostener la cinta azul y jalar el conector hacia arriba.
Aquí puede leer sobre desconectar el panel LCD (manual del sitio web de Dell):
http://support.euro.dell.com/support/edocs/systems/ins9400/en/sm/display.htm#wp1006390
Ya casi nos deshacemos de la pantalla LCD – usted solo necesitará desatornillar otros cuatro tornillo que aseguran el cases. La bisagra izquierda tiene una pequeña extensión, que cabe en el case. Por lo tanto, se recomienda que después de remover los tornillos, levante un poco las bisagras, jalándolas en dirección contraria al case, y luego jalarlas hacia afuera detrás de la portátil. Si todo salió bien, deberá sostener el panel LCD con el cable proyector que conduce a la tarjeta de video y a los dos cables de la tarjeta WLan. Durante los siguientes pasos ya no los necesitará.
Ahora, deberá desconectar los tres conectores de la tarjeta madre (vea la última fotografía): la que pertenece a la batería BIOS, el del interruptor de poder y de las luces indicadoras, y el del touchpad. Todas esas partes están fijadas en la parte superior del case de la unidad base, que deberá remover a continuación.
Desatornille los tornillos comenzando del revés de la unidad base (marcado con pequeños círculos) y aquellos en la base de la unidad base. Luego remueva el case superior cuidadosamente y póngalo a un lado. Puedo limpiarlo con una tela o con aire comprimido.
Finalmente, ya está dentro y puede desensamblar todo lo que desee.
Comencemos por limpiar ambos ventiladores. Desafortunadamente, no hay acceso inmediato a ellos, así que cada vez que los limpie, tendrá que llevar la portátil a pedazos. En mi visión, éste es una gran desventaja para esta portátil.
Permítame referirme una vez más al sitio web del manufacturero:
http://support.euro.dell.com/support/edocs/systems/ins9400/en/sm/fans.htm#wp1000550
En orden de desmantelar ambos ventiladores, debe desconectar los conectores de la tarjeta madre y desatornillar dos tornillos, que los sostienen al case (vea las fotografías abajo).
Cuando llegamos tan lejos, talvez es tiempo (opcionalmente) de desensamblar el enfriador del CPU e intercambiar el mismo procesador.
Primero, de un vistazo a los siguientes links:
http://support.euro.dell.com/support/edocs/systems/ins9400/en/sm/cpucool.htm#wp1000001
http://support.euro.dell.com/support/edocs/systems/ins9400/en/sm/cpu.htm#wp1084976
Para poder desmantelar en enfriador del CPU, destornille cuatro tornillos. Ya no hay más sorpresas esperándolo, la cosa entera sale fácilmente. Antes de remover el CPU, necesita girar el tornillo en el Enchufe 479 en dirección de las manecillas del reloj con un destornillador. De manera correspondiente, después de reemplazar una nueva unidad, debe girar el tornillo a la izquierda, hasta escuchar un distinguible clic. Debido al orden de los pins, el CPU puede ser colocado únicamente de una manera en el enchufe. Así que, no debe aplicar mucha fuerza. En el mismo enchufe hay signos que indican la dirección en la cual uno debe girar el destornillador para poder remover o reemplazar el CPU. Esos son: un símbolo de candado abierto (a la derecha) un candado cerrado (al lado izquierdo del Enchufe 479).
A continuación el enfriador de la tarjeta de video debe ser desmantelado.
Desmantelando la tarjeta de video (manual de sitio web de Dell):
http://support.euro.dell.com/support/edocs/systems/ins9400/en/sm/video.htm#wp1006368
Para poder solo remover el enfriador y aplicar una nueva pasta enfriadora usted necesita destornillar solo cuatro tornillos largos colocados en el centro del radiador (marcados con círculos rojos en la primera fotografía). Esto no debería causar ningún problema serio.
Ahora puede continuar por remover la tarjeta de video de su enchufe (no importa si la remueve con o sin el enfriador). Si no desea desensamblar la tarjeta, y solo le gustaría intercambiar la pasta térmica, es suficiente con destornillar cuatro largos tornillos que sujetan al propio radiador.
Sin embargo, si desea reemplazar la tarjeta de video, debe remover algunos tornillos adicionales alrededor del enfriador. De hecho, debe desentornillar todos los restantes (marcados con círculos verdes en la fotografía).
Cuando haya logrado deshacerse de todos los tornillos, es hora de remover la tarjeta. En este mismo momento dudé un poco, pero ya que todo fue perfectamente hasta este momento...
Nota importante: El slot PCI Express card está colocado en el lado izquierdo de la tarjeta de video, por ello debería tomar la tarjeta en esta área y suavemente jalarla hacia arriba. No debe sacar la Express card, ya que de esa manera puede dañar la conexión de la tarjeta madre. Intente remover la tarjeta de video tomándola de manera perfectamente horizontal.
El resultado final debería verse así:
Ahora que llegamos a la tarjeta madre y estamos casi listos para ensamblar la nueva tarjeta de video GeForce Go 7900 GTX con tubo de calor doble. El GPU original instalado en mi portátil era un GeForce Go 7800, que solo tiene un tubo de calor.
Primero, tuve que revisar, si el tubo de calor izquierdo (7900 GTX) entraría dentro del case. Como puede observar en la primera fotografía, parece que no cabe muy bien. Así que, una pequeña modificación es necesaria. Para este propósito un alicate pequeño es necesario para cortar dos piezas pequeñas del case (de ambos lados). Una cosa merece consideración especial: el case de la portátil es muy rígido, así que, al cortar los fragmentos indeseados, pequeñas astillas que pueden llegar debajo de la tarjeta madre. Por lo tanto, uno debe soplarlas con un compresor de aire. Detalles en las fotografías abajo.
Después de examinar el resultado de nuestro trabajo, es hora de colocar la nueva tarjeta en el enchufe. Orienté la tarjeta de video de acuerdo al orden de los tornillos, fijándola a la tarjeta de circuitos impresa (PCB), ya que es muy difícil arreglarla utilizando el slot PCI Express como guía (es casi invisible durante el ensamblado).
Moviéndola lentamente, intente acomodar la tarjeta idealmente, atornille en dirección a las manecillas del reloj y presiónela a la tarjeta madre. Sea cuidadoso y monte la tarjeta horizontalmente y no oblicuamente, ya que la ranura es muy dañable. Usted notará, cuando la tarjeta está en su lugar. Ahora, es solo cuestión de atornillar. Vea fotografías abajo.
Encajando el tubo de calor izquierdo:
Después de fijar todas las partes del sistema de enfriamiento, está a punto de ensamblar la parte el case superior y adherir la pantalla. Primero, debe colocar el case superior sobre de la unidad base y fijarlo al case con tornillos (marcados en rojo en la primera fotografía). Deje las dos aberturas superiores vacías – Finalmente las necesitará para atornillar el teclado. No olvide reconectar el interruptor de poder, el touch pad, y la batería BIOS.
Fijar el panel LCD no debería causar ningún problema. Debe recordar que debe arrastrar los cables WLAN al otro lado del case y conectarlos de manera apropiada (el blanco - 1; el negro - 2) con el módulo. Entonces, necesita conectar el LCD, presionando el conector lentamente al enchufe del GPU, y acomodar el cable en el hueco del case.El conector del interruptor del poder y las luces indicadoras, y el conector de la bacteria BIOS:
Finalmente, el teclado incluyendo el interruptor de poder ha sido armado para ser colocado en la cubierta superior. Por favor vea arriba para detalles. Si todo está hecho como debe ser, ahora podrá encender la portátil.
Presione F5 inmediatamente para poder correr el programa de diagnostico, y después de realizar las pruebas necesarias, ingrese al BIOS, donde podrá ver lo siguiente:
El GPU proporcionado requería una unidad de suministro de energía PA-10 90W. El mínimo para los GPUs GF Go 7900 GTX 512MB y GF Go 7950 GTX 512MB es una unidad de suministro de energía PA-13 130W o PA-15 150W.
Las frecuencias estándar para la tarjeta 7900 GTX: 500MHz núcleo; 1200MHz memoria (GDDR3).
Fácilmente puede aumentar su frecuencia a los estándares de la 7950 GTX, que son de 575MHz para el núcleo, y 1400MHz para la memoria. No recomiendo hacer esto con la 90W PA-10 PSU.
Después de instalar el GPU y ensamblar la portátil, sugiero utilizar controladores modificables descargados de este sitio web:
http://www.tweaksrus.com/index.php?option=com_docman&task=cat_view&gid=163&Itemid=41/
Después de instalar el controlador MobileForce 97.92 M4, tengo la posibilidad de cambiar las frecuencias para ambos gráficos, 2D y 3D. A pesar del controlador, esto no es nada extraordinario, pero la posibilidad bajar la frecuencia para el modo 2D a 15MHz para el núcleo y 100MHz para la memoria realmente me sorprendieron. Posiblemente, estos son indicadores erróneos, pero el case de la antigua tarjeta GeForce Go 7800 conseguí reducir la frecuencia 2D a 25MHz para el núcleo y 400MHz para la memoria.
Como puede imaginar, tuvo un gran impacto en las emisiones de temperatura de la tarjeta de video, que varió entre 50-60 grados Celsius, con el ventilador encendiéndose de manera esporádica.
En el modo 3D, sin características de operación (OC), la temperatura de la tarjeta 7900 GTX alcanzó los 85 grados Celsius. Posiblemente, reemplazando la pasta térmica con un AC5 en el GPU reduciría la temperatura en varios grados.
Un gran plus del sistema de enfriamiento del GPU 7900 GTX es el tubo de calor dual. Esto significa que la tarjeta está siendo enfriada en una manera doble, y por ello no calienta demasiado. Confieso, que no logré retirar el enfriador fuera del GPU para aplicar una nueva pasta térmica al núcleo. Fallé en remover el radiador, ya que estaba adherido firmemente. En las series 7800 y 7900 los módulos de memoria son colocados en ambos lados de la tarjeta de circuitos impresa (PCB). Los bastones de memoria inferiores son enfriados por una delgada placa de metal.
Por favor refiera al siguiente link para mayores detalles:
http://www.notebookcheck.net/Mobile-Graphics-Cards-Benchmark-List.844.0.html
Finalmente, le deseo buena suerte al desensamblar la portátil y reemplazar un poco de su hardware.
Gracias a nuestros compañeros de Notebookcheck Polonia y Andi, quienes nos proporcionaron este caso de estudio.




































































