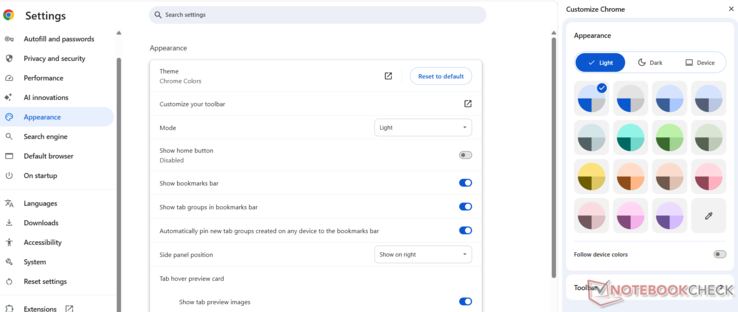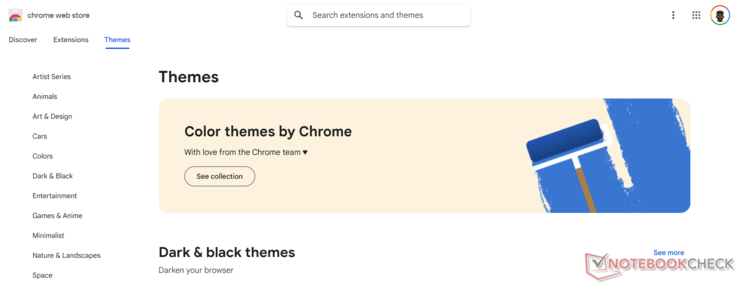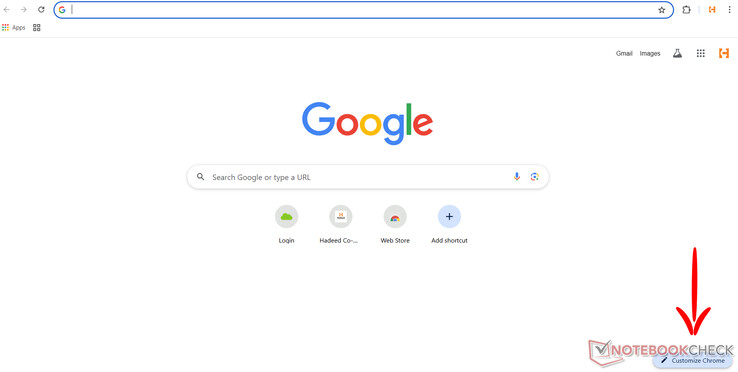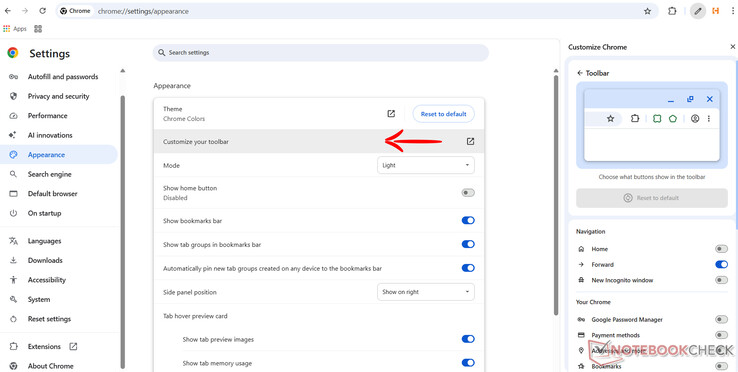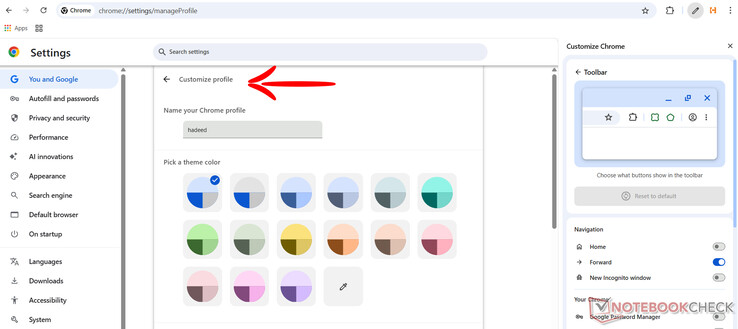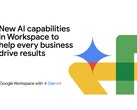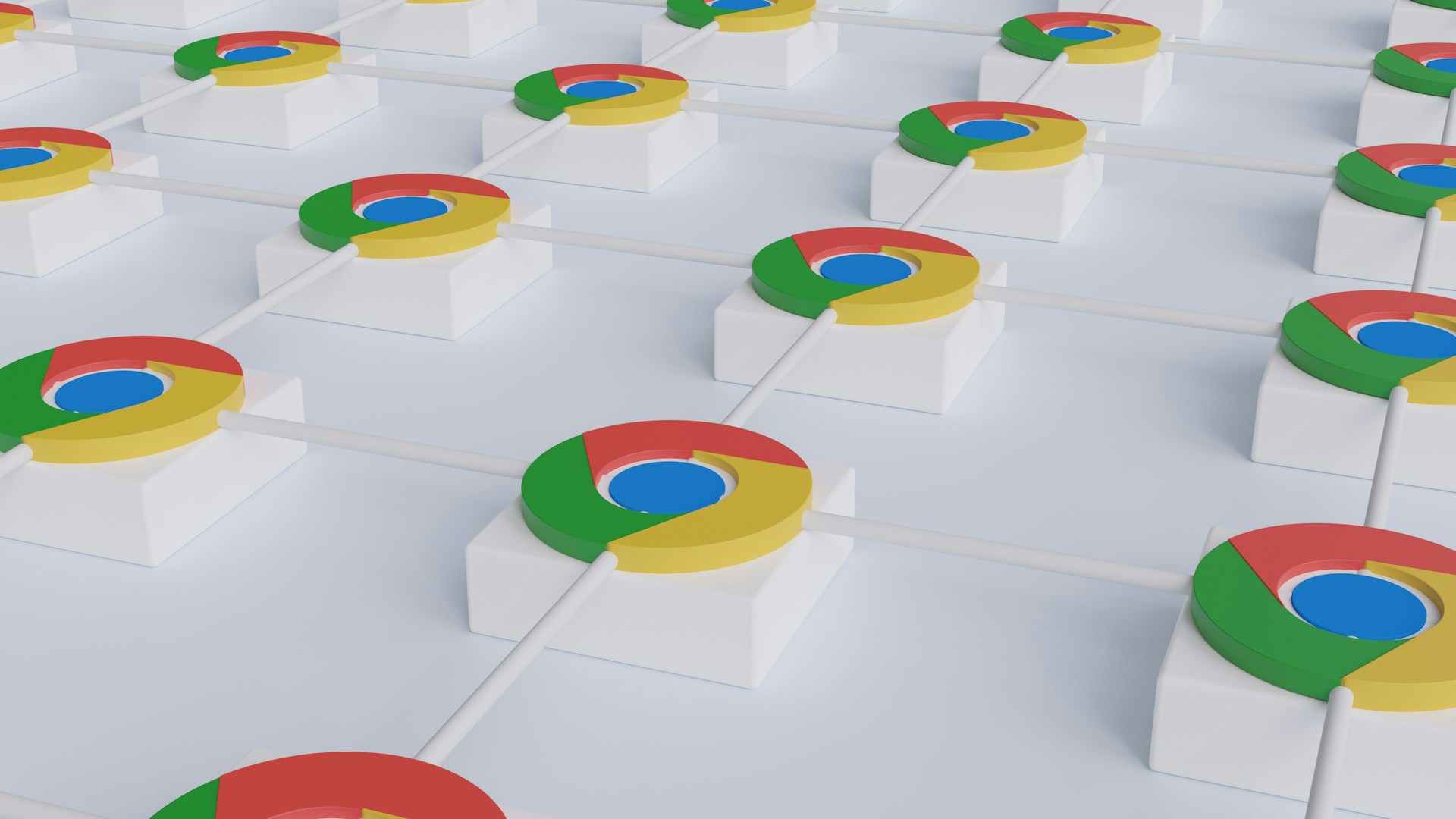
Cómo hacer que Google Chrome sea exclusivamente suyo
CheckMag
¿Cansado de que Chrome tenga el mismo aspecto y la misma sensación que los demás? Esta guía desglosa algunas formas de personalizarlo a su gusto.Antony Muchiri (traducido por Ninh Duy) Publicado 🇺🇸 🇫🇷 ...
Google Chrome es el navegador de escritorio más popular del mundo, con una cuota de mercado de alrededor de 65,7%.
Aunque tiene su parte justa de problemas, muchos usuarios lo encuentran atractivo por su facilidad de uso. Chrome ofrece una experiencia sencilla y fiable nada más sacarlo de la caja.
Sin embargo, la experiencia predeterminada de Chrome puede parecer genérica y poco inspirada. Es funcional, pero no se siente personal.
Si desea que su navegador refleje sus preferencias y mejore su flujo de trabajo, la personalización es clave.
Aunque Chrome no ofrece mucho en términos de personalización https://blog.google/products/chrome/new-ways-to-customize-chrome-on-your-desktop/he reunido varios métodos sencillos que puede utilizar para adaptarlo a su gusto.
Cambiar la apariencia de Chrome con temas
Una de las formas más evidentes de personalizar Google Chrome es cambiando su tema. Chrome proporciona opciones de color integradas que le permiten modificar rápidamente la apariencia del navegador.
Navegando hasta Configuración > Apariencia > Tema: Colores de Chrome , podrá seleccionar entre varias combinaciones de colores preestablecidas o crear su propia paleta personalizada.
Estos cambios afectan a la barra de herramientas, las pestañas y los bordes del navegador, dando a Chrome un aspecto renovado sin mucho esfuerzo.
Si desea una forma más drástica de cambiar el aspecto de su Navegador Chrome tiene un aspecto más espectacular, la Chrome Web Store ofrece cientos de temas completos en varias categorías.
Cuando seleccione un tema de la tienda, es importante que compruebe las valoraciones y reseñas, ya que algunos temas pueden afectar al rendimiento.
Top 10 Análisis
» Top 10 Portátiles Multimedia
» Top 10 Portátiles de Juego
» Top 10 Portátiles de Juego ligeros
» Top 10 Portátiles Asequibles de Oficina/Empresa
» Top 10 Portátiles de Juego Ligeros
» Top 10 Portátiles de Oficina/Empresa Premium
» Top 10 Estaciones de Trabajo
» Top 10 Subportátiles
» Top 10 Ultrabooks
» Top 10 Convertibles
» Top 10 Tablets
» Top 10 Tablets Windows
» Top 10 Tablets de menos de 250 Euros
» Top 10 Phablets (>5.5")
» Top 10 Smartphones
» Top 10 Smartphones (≤5")
» Top 10 Smartphones de menos de 300 Euros
» Top 10 Smartphones de menos de 120 Euros
» Top 10 Portátiles de menos de 1000 Euros
» Top 10 Portátiles de menos de 500 Euros
» Top 10 Portátiles de menos de 300 Euros
» Los Mejores Displays de Portátiles Analizados por Notebookcheck
El proceso de instalación es sencillo: sólo tiene que hacer clic en "Añadir a Chrome" en el tema elegido y se aplicará inmediatamente.
Si alguna vez desea volver al aspecto predeterminado, puede restablecer el tema fácilmente a través de la configuración de apariencia.
Haga que la página Nueva pestaña trabaje para usted
La página Nueva pestaña es donde comienza cada sesión de navegación, por lo que personalizarla tiene sentido.
Por defecto, muestra una barra de búsqueda de Google y algunos accesos directos, pero puede cambiar esta configuración. Haga clic en el botón "Personalizar Chrome" situado en la esquina inferior derecha de una nueva pestaña para abrir el menú de personalización.
Aquí puede cambiar la imagen de fondo seleccionándola de la galería de Google o subiendo su foto. También puede elegir un tema de color que se adapte a sus gustos. En la sección de accesos directos, puede añadir, eliminar o editar los enlaces que aparecen debajo de la barra de búsqueda. Reorganizar estos accesos directos es tan sencillo como arrastrarlos y soltarlos.
Cambie la visualización de los accesos directos entre "Mis accesos directos" (sus sitios seleccionados) y "Sitios más visitados" (generados automáticamente) para controlar lo que aparece al abrir una nueva pestaña.
Si desea una funcionalidad más avanzada, varias extensiones pueden transformar por completo la página Nueva pestaña.
Opciones como Momentum sustituyen la página predeterminada por un tablero minimalista con herramientas de productividad, mientras que Infinity New Tab ofrece una amplia compatibilidad con widgets y personalización del diseño.
Estas extensiones pueden encontrarse e instalarse a través de la Chrome Web Store, y la mayoría ofrecen opciones de configuración adicionales para ajustar su experiencia.
Optimización de la barra de herramientas y la barra de marcadores
La barra de herramientas situada encima de sus pestañas contiene botones importantes como los accesos directos a Inicio, Imprimir y Administrador de contraseñas.
Si le faltan las herramientas que necesita o le parece desordenada, puede personalizarla. Vaya a Configuración y luego a "Personalizar su barra de herramientas" Aquí puede activar o desactivar botones y reorganizarlos arrastrándolos y soltándolos.
La barra de marcadores también ofrece opciones de personalización adicionales: aunque está visible por defecto, puede ocultarla a través de los ajustes de apariencia o utilizando el atajo Ctrl+Mayús+B.
Para quienes mantengan la barra visible, organizar los marcadores en carpetas y utilizar emojis en los nombres de los marcadores puede mejorar significativamente su usabilidad.
Si hace clic con el botón derecho en la barra de marcadores, aparecerán opciones para añadir nuevos marcadores o carpetas, lo que le permitirá crear un sistema que se adapte a su flujo de trabajo.
Implementación del modo oscuro y ajustes de legibilidad
El modo oscuro se ha hecho cada vez más popular por su atractivo estético y la reducción de la fatiga visual.
Chrome facilita la activación del modo oscuro a través de la configuración de Apariencia, donde puede elegir entre temas claros, oscuros o que coincidan con el sistema.
Cabe destacar que este ajuste afecta principalmente a la interfaz de Chrome y no al contenido de los sitios web.
Si desea un modo oscuro coherente en todos los sitios web, extensiones como Dark Reader pueden forzar el estilo oscuro en las páginas que no lo admiten de forma nativa.
Ajuste los tipos y tamaños de letra para mayor comodidad
Si las fuentes o los tamaños predeterminados de Chrome no le resultan cómodos, cámbielos. En Configuración > Apariencia, busque la opción Tamaño de fuente y elija entre Muy pequeño y Muy grande.
Para un control más detallado, haga clic en "Personalizar fuentes" debajo de ella. Aquí, seleccione fuentes específicas y establezca tamaños de fuente mínimos, lo que ayuda a la legibilidad y accesibilidad.
Establezca los niveles de zoom predeterminados para las páginas web
Chrome establece el zoom de las páginas al 100% por defecto, pero puede ajustarlo globalmente o por sitio.
En Configuración > Apariencia, utilice el desplegable Zoom de página para establecer un zoom por defecto desde el 25% hasta el 500%.
También puede ampliar o reducir el zoom en sitios web individuales a través de la opción Zoom del menú de tres puntos. Chrome recuerda su elección para cada dominio, aplicándola automáticamente la próxima vez.
Gestión eficaz de varios perfiles
Si comparte Chrome en distintos contextos o con otras personas, la personalización de perfiles ofrece una forma de mantener entornos separados.
Cada perfil de Chrome puede personalizarse con nombres, avatares y esquemas de color distintos, lo que facilita identificar de un vistazo qué perfil está utilizando.
Puede acceder a las opciones de personalización haciendo clic en el icono de su perfil en la esquina superior derecha y seleccionando "Personalizar perfil."
Más allá de la diferenciación visual, los perfiles también mantienen por separado los marcadores, las extensiones y la configuración.
Activar la sincronización garantiza que la configuración personalizada de su perfil se mantenga en todos sus dispositivos, creando una experiencia coherente tanto si está en su ordenador de sobremesa, portátil o Chromebook.
Esta característica es especialmente valiosa para los usuarios que necesitan separar la navegación laboral de la personal o que comparten un ordenador con miembros de su familia.
Explorar las opciones avanzadas de personalización
Si desea llevar aún más lejos la personalización de Chrome, existen varias opciones avanzadas que merece la pena explorar.
Las banderas experimentales de Chrome, accesibles escribiendo chrome://flags en la barra de direcciones, ofrecen acceso a funciones avanzadas que aún no se han integrado completamente en el navegador.
Aunque estas funciones pueden ofrecer interesantes posibilidades de personalización, deben utilizarse con precaución, ya que pueden afectar a la usabilidad de su navegador Chrome.
Los atajos de teclado son también otra poderosa vía de personalización, permitiéndole navegar por Chrome de forma más eficiente.
Atajos comunes como Ctrl+T para nuevas pestañas o Ctrl+L para enfocar la barra de direcciones pueden acelerar significativamente su flujo de trabajo de navegación.
Para los usuarios que realizan acciones específicas con frecuencia, el sistema de extensiones de Chrome permite una personalización aún más profunda a través de complementos que modifican o mejoran casi todos los aspectos de la funcionalidad del navegador.
No obstante, debo señalar que, por muy estupenda que sea la personalización, un exceso de extensiones, temas o accesos directos puede ralentizar Chrome.
Revise periódicamente las extensiones que tiene instaladas y elimine las que no utilice.