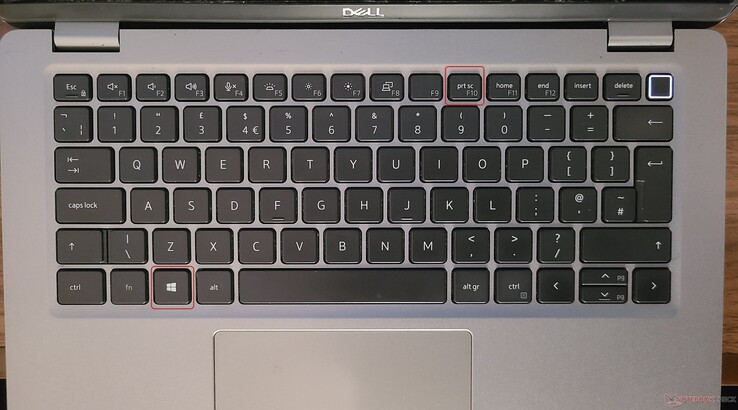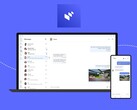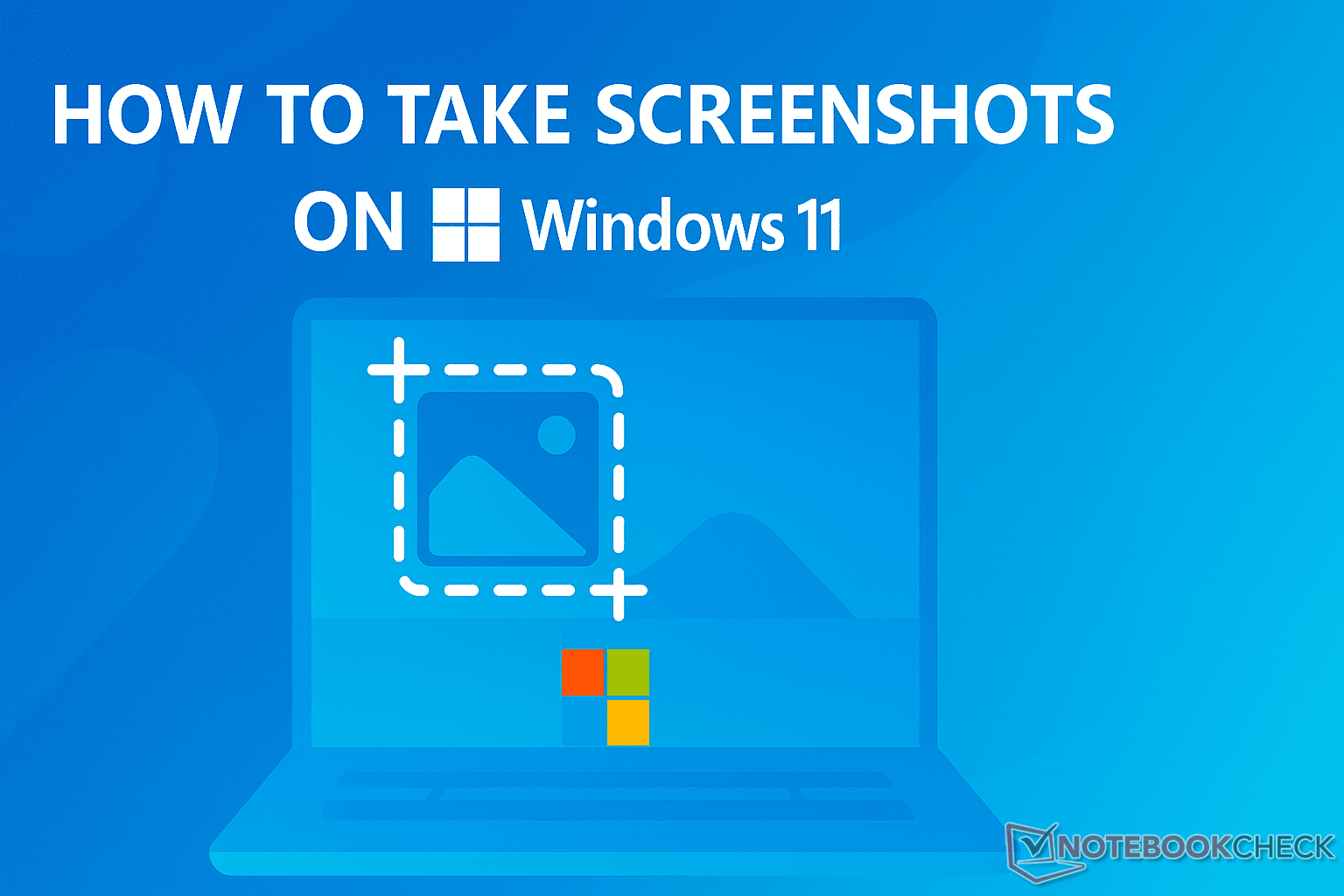
Estos son mis atajos favoritos para hacer capturas de pantalla en Windows 11
CheckMag
Windows 11 ofrece un número vertiginoso de formas de hacer capturas de pantalla, pero yo lo he reducido a cuatro atajos que realmente tienen sentido. En esta guía, desgloso los únicos métodos de captura de pantalla que utilizo y qué hacer si su teclado ni siquiera tiene una tecla Imprimir pantalla.Antony Muchiri, 👁 Antony Muchiri (traducido por Ninh Duy) Publicado 🇺🇸 🇫🇷 ...
Windows 11 le ofrece demasiadas formas de hacer una captura de pantalla. Hay Herramienta de recorte, Imprimir pantalla, Barra de juegos de Xbox y una media docena de accesos directos que parecen solaparse lo suficiente como para confundirle.
Después de probarlos casi todos, me he decidido por cuatro que utilizo todo el tiempo. Son fiables, rápidos y, lo que es más importante, no tengo que pensármelo dos veces al utilizarlos.
Estos cuatro atajos se han convertido en memoria muscular: Win + Imprimir pantalla, Alt + Imprimir pantalla, Win + Mayús + S, y Win + Alt + Imprimir pantalla.
Si se ha estado preguntando qué atajo de pantalla de Windows 11 merece la pena, estos son los que realmente tienen sentido en el uso diario.
Win + Imprimir pantalla: Cuando quiero capturar todo lo que hay en mi pantalla
Si estoy trabajando en algo y necesito capturar todo lo que hay en mi pantalla de una sola vez, siempre recurro a la combinación de teclas Win + Imprimir pantalla.
Al pulsar ambas teclas, la pantalla parpadea durante un segundo y el sistema guarda automáticamente una captura de pantalla completa.
No necesita pegarla en ningún sitio, y no se le preguntará dónde guardarla. La imagen simplemente aterriza en la carpeta Capturas de pantalla bajo Imágenes, de forma silenciosa y eficiente. Es la forma más sencilla de capturar una imagen a pantalla completa y guardarla para más tarde.
Este atajo es especialmente práctico cuando estoy trabajando en documentación o recopilando imágenes para un artículo.
No hay ventanas emergentes, ni editores, ni interrupciones: sólo una captura rápida y vuelta al trabajo. No es llamativo, pero siempre cumple con su cometido.
Alt + Imprimir pantalla: Cuando sólo me importa la ventana en la que estoy
Top 10 Análisis
» Top 10 Portátiles Multimedia
» Top 10 Portátiles de Juego
» Top 10 Portátiles de Juego ligeros
» Top 10 Portátiles Asequibles de Oficina/Empresa
» Top 10 Portátiles de Juego Ligeros
» Top 10 Portátiles de Oficina/Empresa Premium
» Top 10 Estaciones de Trabajo
» Top 10 Subportátiles
» Top 10 Ultrabooks
» Top 10 Convertibles
» Top 10 Tablets
» Top 10 Tablets Windows
» Top 10 Tablets de menos de 250 Euros
» Top 10 Phablets (>5.5")
» Top 10 Smartphones
» Top 10 Smartphones (≤5")
» Top 10 Smartphones de menos de 300 Euros
» Top 10 Smartphones de menos de 120 Euros
» Top 10 Portátiles de menos de 1000 Euros
» Top 10 Portátiles de menos de 500 Euros
» Top 10 Portátiles de menos de 300 Euros
» Los Mejores Displays de Portátiles Analizados por Notebookcheck
Alt + Imprimir pantalla es el atajo que utilizo cuando quiero capturar sólo la ventana activa en la que estoy trabajando.
No guarda la captura de pantalla como un archivo, pero copia la imagen directamente en el portapapeles, que es exactamente lo que quiero la mayoría de las veces.
Puedo pegarla en un correo electrónico, en un documento de Word o incluso en un editor de fotos sin tener que recortar la barra de tareas o las ventanas de fondo.
Este acceso directo es perfecto cuando estoy ejecutando varias aplicaciones y sólo necesito resaltar una de ellas. Si estoy escribiendo comentarios sobre un error del navegador, por ejemplo, no necesito que nadie vea mi pestaña abierta de Spotify o el centro de notificaciones.
Alt + Imprimir pantalla me da exactamente lo que necesito y nada más. También es uno de los métodos más ligeros, ya que se salta por completo el paso de guardar archivos.
Win + Mayús + S: Cuando necesito precisión y flexibilidad
Este es fácilmente el atajo de captura de pantalla más versátil de Windows 11. Al pulsar Win + Mayús + S se abre la herramienta de recorte https://support.microsoft.com/en-us/windows/use-snipping-tool-to-capture-screenshots-00246869-1843-655f-f220-97299b865f6b superpuesta justo donde se encuentra, permitiéndole elegir exactamente qué parte de la pantalla desea capturar.
Puede arrastrar un rectángulo alrededor de una sección, seleccionar una ventana individual o incluso hacer un recorte a pantalla completa si lo desea.
Tras la selección, la captura de pantalla se copia en el portapapeles y aparece una pequeña vista previa en la esquina de la pantalla. Al hacer clic en la vista previa, se abre la herramienta Recortes para realizar ediciones o anotaciones rápidas.
Yo la utilizo cuando necesito resaltar algo específico o recortar distracciones. Es especialmente útil para crear guías visuales o tomar sólo una sección de una página web.
También aprecio que no satura mi disco con archivos a menos que yo decida guardarlos. Me permite controlar lo que capturo y lo que hago con ello a continuación.
Si la utiliza a menudo, también existe la opción de asignar la tecla Imprimir pantalla para iniciar la herramienta Recortes en lugar de realizar la copia habitual en el portapapeles.
Puede activarlo en Configuración, en Accesibilidad y luego en Teclado. Es un pequeño ajuste que ahorra mucho tiempo.
Win + Alt + Imprimir pantalla: Cuando estoy grabando o jugando
De esta no se habla tanto fuera del mundo de los videojuegos, pero es sorprendentemente útil incluso si nunca toca un mando.
Win + Alt + Imprimir pantalla forma parte del conjunto de herramientas de la barra de juegos de Xbox, y realiza instantáneamente una captura de pantalla de la ventana activa y la guarda en la carpeta Capturas dentro de su directorio Vídeos.
Yo uso esto sobre todo cuando estoy grabando mi pantalla o probando algo en modo de pantalla completa. Como ya tengo la barra de juegos de Xbox en marcha, este atajo me proporciona una captura limpia y automática sin interrumpir lo que estoy haciendo.
También es más rápido que indagar en los menús de la Barra de Juegos, y funciona incluso cuando la Herramienta de Recortes no lo hace.
¿Y si su teclado no tiene la tecla Imprimir Pantalla?
Esto ocurre más a menudo de lo que cree, especialmente con los portátiles compactos, ultrabooks como el ASUS Zephyruso ciertas distribuciones de teclado internacionales.
Si su teclado no tiene una tecla dedicada a Imprimir Pantalla, no está de suerte. Todavía hay algunas maneras fáciles de hacer una captura de pantalla en Windows 11.
En primer lugar, la solución más sencilla es utilizar directamente la herramienta Recortes. Sólo tiene que ir al menú Inicio, escribir "Snipping Tool" y lanzarla desde allí. Puede hacer clic manualmente en "Nuevo" para hacer una captura de pantalla y luego utilizar la barra de herramientas para anotarla, guardarla o copiarla.
Si le gustan más los atajos, como a mí, vaya a Configuración > Accesibilidad > Teclado, y active la opción que le permite lanzar Recortes con la tecla PrtScn. Pero como no tiene esa tecla, esta parte sólo le ayudará si utiliza un teclado externo con una. Aún así, merece la pena saberlo.
En el caso de los portátiles o teclados que ocultan Imprimir pantalla tras una tecla de función (a menudo etiquetada como "Fn"), es posible que pueda activarla con Fn + Windows + Barra espaciadora o Fn + Mayúsculas + S, dependiendode la marca.
Los portátiles Lenovo, Dell y HP son conocidos por reasignar u ocultar la tecla Imprimir pantalla de diferentes maneras, por lo que vale la pena consultar la guía del usuario de su dispositivo o simplemente experimentar.
Si todo lo demás falla, Windows + Mayús + S es su mejor amigo. Funciona en todos los equipos modernos con Windows 11 y no depende en absoluto de Imprimir pantalla.
También le da más control sobre lo que está capturando, lo que honestamente la convierte en la mejor opción incluso cuando tiene la tecla de Imprimir Pantalla.