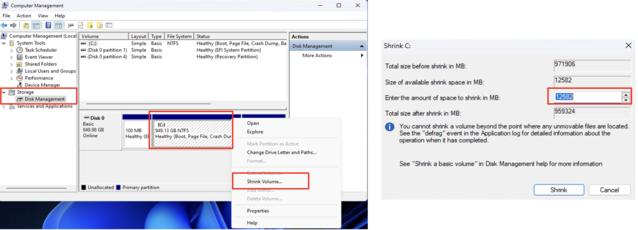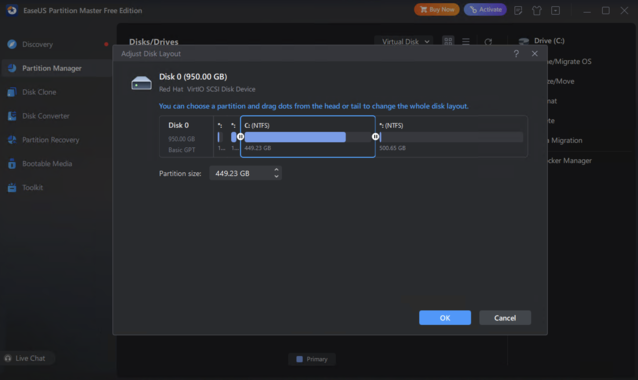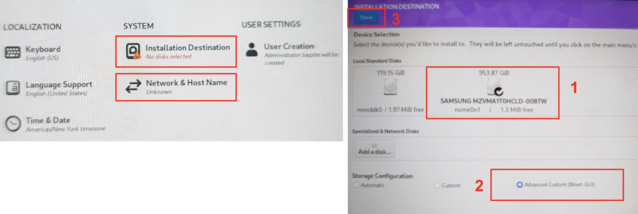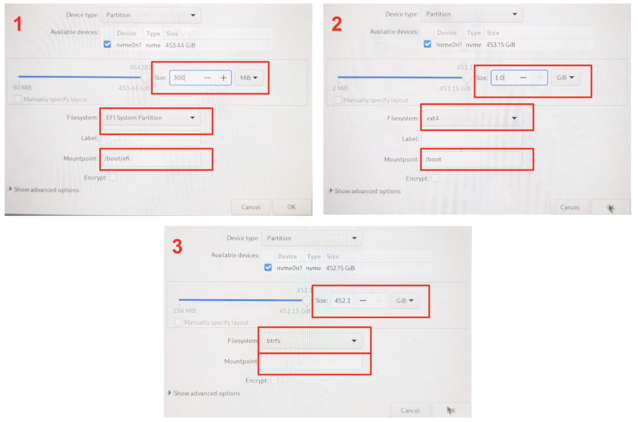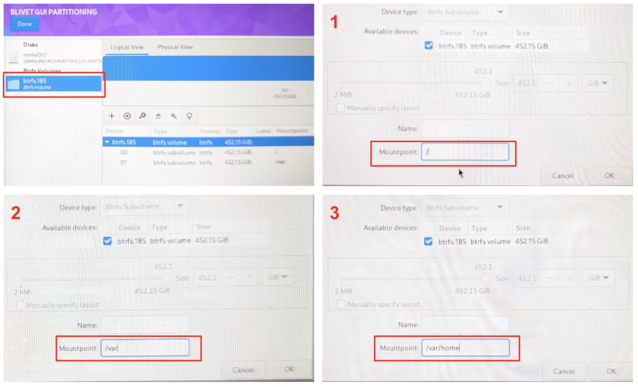CheckMag | Guía: Cómo realizar el arranque dual de Bazzite en la consola portátil de juegos de su elección y por qué querría hacerlo

En general se acepta que Windows en los dispositivos portátiles es una experiencia bastante terrible, sin embargo, ofrece una serie de características como Game Pass y la compatibilidad antitrampas para que la gente acepte sus peculiaridades. Sin embargo, el arranque dual de su dispositivo portátil de juegos con algo como Bazzite puede ofrecerle lo mejor de ambos mundos. Steam OS builds de Valve ya están fuera, pero ejecutar la beta oficial de Steam OS viene con sus propios problemas. El RGB no funciona, en algunos casos los controles TDP tampoco, no todos los botones están mapeados, y ejecutar un sistema de arranque dual aún tiene que documentarse adecuadamente.
No hay ninguno de estos problemas con Bazzite, y es sorprendentemente fácil de configurar en una configuración de arranque dual, haciendo que cambiar entre los 2 sistemas operativos sea increíblemente fácil. Bazzite también es compatible con prácticamente todos los dispositivos portátiles que existen, incluidos los dispositivos de GPD, el ROG Ally(disponible en Amazon) y Ally X, Legion Go, OneX y AYN. El proceso para el arranque dual de Bazzite es más o menos el mismo en todos estos dispositivos.
Qué necesitará
Vale la pena tener en cuenta que hacer esto en sistemas con sólo 512 GB de almacenamiento dividirá efectivamente su almacenamiento entre los 2 sistemas operativos dejando bastante poco espacio para cualquiera de ellos. Sin embargo, una unidad de 1 TB es más que suficiente para el arranque dual y seguir disponiendo de una cantidad decente para juegos, ya sea en Windows o en Bazzite.
Para empezar, necesitará algunos elementos de hardware y software:
- Un teclado USB
- Una memoria USB (de al menos 8 GB de tamaño)
- Un adaptador USB A a C o una base con 2 puertos USB
- Grabador Balena u otra herramienta de escritura de imágenes USB
- Posiblemente una herramienta de particionado como Easus Partition Master (Más información al respecto en un momento)
Escribir la imagen en USB y particionar su dispositivo
Empiece descargando la imagen Bazzite para su dispositivo desde aquíy escribiéndola en el USB utilizando Balena Etcher u otra herramienta de escritura de imágenes USB como Rufus. Una vez que tenga el USB preparado, es hora de pasar a Windows para particionar su unidad.
Dependiendo de cuánto espacio quiera dedicar a Bazzite, puede que tenga que desinstalar algún software existente de su partición de Windows. Mi objetivo era aproximadamente la mitad de una unidad de 1 TB, así que asegúrese de que dispone de al menos 600 GB de espacio libre. Una vez que tenga el espacio disponible, abra "Administración de equipos" en Windows y haga clic en "Administración de discos" en el panel izquierdo. (Como alternativa, puede pulsar Win + R y escribir diskmgmt.msc)
Top 10 Análisis
» Top 10 Portátiles Multimedia
» Top 10 Portátiles de Juego
» Top 10 Portátiles de Juego ligeros
» Top 10 Portátiles Asequibles de Oficina/Empresa
» Top 10 Portátiles de Juego Ligeros
» Top 10 Portátiles de Oficina/Empresa Premium
» Top 10 Estaciones de Trabajo
» Top 10 Subportátiles
» Top 10 Ultrabooks
» Top 10 Convertibles
» Top 10 Tablets
» Top 10 Tablets Windows
» Top 10 Tablets de menos de 250 Euros
» Top 10 Phablets (>5.5")
» Top 10 Smartphones
» Top 10 Smartphones (≤5")
» Top 10 Smartphones de menos de 300 Euros
» Top 10 Smartphones de menos de 120 Euros
» Top 10 Portátiles de menos de 1000 Euros
» Top 10 Portátiles de menos de 500 Euros
» Top 10 Portátiles de menos de 300 Euros
» Los Mejores Displays de Portátiles Analizados por Notebookcheck
Haciendo clic con el botón derecho en el principal (el mayor) de los volúmenes de su unidad, puede seleccionar "Reducir volumen". Esto le mostrará la cantidad máxima de espacio de almacenamiento que puede liberar Windows. Si lo que obtiene le parece aceptable, haga clic en "Reducir" en la siguiente pantalla, y ya debería estar listo. A continuación se mostrará una barra negra con "Espacio no asignado" y si la cantidad le parece aceptable, puede pasar a la instalación. Incluso puede eliminar la "Partición de recuperación" liberando alrededor de 1 GB de espacio utilizando esta guía, sin embargo si alguna vez necesita reinstalar Windows tendrá que hacerlo desde cero (nada malo).
Dicho esto, las 2 veces que probé esto, Windows no informó correctamente de la cantidad correcta de espacio libre. Si le ocurre esto, una herramienta gratuita llamada Easeus Partition Master ha sido mi recurso para gestionar particiones durante años.
Una vez instalada, el proceso para reducir la partición es esencialmente el mismo. Haga clic con el botón derecho en el volumen y elija "Extender / Reducir" y arrastre el control deslizante para liberar el espacio. Haga clic en "Ejecutar tarea" en la siguiente pantalla y Easeus Partition Master arrancará en una imagen de recuperación separada de Windows para realizar la operación, que funciona alrededor de Windows subinformando el espacio libre.
Instalación de Bazzite
Una vez que haya particionado correctamente su unidad, puede reiniciar en Windows y comprobar el espacio en disco para ver si la unidad se ha reducido. Si es así, conecte su base USB, el teclado y la unidad USB con Bazzite en él. Tendrá que arrancar desde la unidad USB, lo que significa entrar en el menú BIOS/UEFI de su dispositivo. Apague Windows y, a continuación, encienda el dispositivo pulsando el botón de encendido y tocando el botón de bajar volumen (similar a pulsar la tecla Supr en un PC de sobremesa). Esto puede variar de un dispositivo a otro. Una vez en la BIOS, vaya a la pestaña de seguridad y desactive el "Arranque seguro". En algunos sistemas, puede que tenga que establecer primero una contraseña de administrador para que se active la opción de desactivar el Arranque Seguro.
Es posible que tenga que reiniciar de nuevo en la BIOS para que se reflejen los cambios. Una vez de vuelta en la BIOS, cambie el orden de los dispositivos de arranque, arranque desde la memoria USB y debería entrar en el menú de instalación de Bazzite.
Una vez en el instalador, puede conectarse a su red Wi-Fi y crear un nuevo usuario con el nombre y el nombre de usuario"deck". A continuación, elija el "Destino de la instalación". Aquí es donde tener un teclado conectado es esencial, ya que no hay teclado en pantalla en el instalador. Seleccione el espacio libre en el extremo derecho de la distribución del disco que creamos cuando redujimos Windows y haga clic en el botón +. Aquí crearemos 3 particiones diferentes. Cada vez, seleccione el espacio libre y haga clic en el botón +. Dé a cada partición las siguientes propiedades:
- Tamaño de la partición: 300 MiB. Sistema de archivos: Partición del sistema EFI Punto de montaje: /boot/efi
- Tamaño de la partición: 1.0 GiB. Sistema de archivos: ext4 Punto de montaje: /boot
- Tamaño de la partición: *Espacio restante. Sistema de archivos: btrfs Punto de montaje: *blank
Una vez que haya creado las 3 particiones principales, aparecerá una carpeta llamada btrfs.XXX donde tendremos que hacer 3 subvolúmenes btrfs. Seleccione la carpeta y de nuevo, pulse el botón más creando los siguientes 3 subvolúmenes. Aquí no es necesario especificar el espacio, sólo el punto de montaje:
- Punto de montaje: /
- Punto de montaje: /var
- Punto de montaje /var/home
Una vez que tenga la distribución de particiones correcta, haga clic en "Hecho" en la parte superior izquierda y en "Aceptar los cambios" en la siguiente ventana emergente. Esto le llevará de nuevo a la pantalla de resumen de la instalación que vimos antes y podremos hacer clic en "Comenzar la instalación" en la esquina inferior derecha. Si todo se ha hecho correctamente, después de unos minutos, su dispositivo debería reiniciarse en Bazzite.
A partir de ahí, puede optar por instalar una serie de programas adicionales como DeckyLoader y EmuDeck, pero no es obligatorio. Lo que debería quedarle es una instalación de Bazzite totalmente operativa y lista para funcionar. Inicie sesión en Steam como lo haría en una Steam Deck y ya está listo para empezar.
Cambiar entre Bazzite y Windows
Cambiar entre Windows y Bazzite es tan sencillo (o enrevesado) como acceder al menú de arranque de su dispositivo y seleccionar la instalación que desea utilizar. Bazzite será la predeterminada en un arranque normal a menos que cambie el orden en la BIOS. Sin embargo, también puede crear un acceso directo en Bazzite para arrancar automáticamente en Windows. Para ello, vaya al menú de encendido y seleccione "Cambiar al escritorio". Abra una ventana de terminal y escriba
ujust setup-boot-windows-steam
Esto añadirá "boot-Windows" como acceso directo No-Steam en su biblioteca de juegos.
Conclusión
Independientemente de lo que piense de Windows, Bazzite (y Steam OS) es una forma mucho más sencilla de interactuar con su dispositivo, y dejar Windows como opción le ofrece lo mejor de ambos mundos. Con Bazzite, todo funciona. Todos los botones funcionan correctamente, incluidos los traseros. El RGB del Ally X está presente y es configurable, los controles TDP y los filtros de escala global y de escala como el FSR también funcionan correctamente. La mayor ventaja es la posibilidad de suspender una sesión pulsando el botón de encendido, y que el dispositivo la retome exactamente donde la dejó la próxima vez que lo coja, con poca pérdida de batería - algo que históricamente ha sido horrible bajo Windows. Incluso viene con una instalación de WayDroid, que le permite ejecutar también aplicaciones de Android.
Para mí, el rendimiento entre los 2 sistemas operativos fue prácticamente el mismo, pero la duración de la batería experimentó un aumento significativo. Muchos usuarios informan mejor rendimiento en algunos juegos cuando se utiliza Bazzite, aunque su kilometraje puede variar.
Aunque es probable que el lanzamiento oficial de Steam OS por parte de Valve se produzca dentro de unas semanas, a finales de marzo de 2025, Bazzite es un producto maduro, fácil de configurar, totalmente funcional y compatible con casi todos los dispositivos portátiles del mercado, razón por la que muchos usuarios lo consideran el sistema operativo portátil preferido.